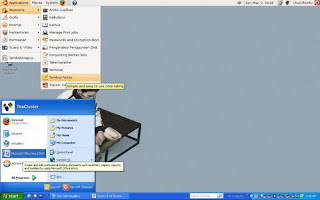- TUJUAN
1. Agar mahasiswa dapat melakukan virtualisasi dengan beberapa Operating System (OS) dengan mudah dan benar.
2. Agar Mahasiswa dapat melakukan remote Desktop menggunakan OS Microsoft Windows Dengan mudah dan benar
3. Agar mahasiswa dalat melakukan system terminal server, dengan melakukan booting dari jaringan (Network).
- Langkah kerja
1. Pengantar
VirtualBox adalah perangkat lunak virtualisasi, yang dapat digunakan untuk mengeksekusi sistem operasi "tambahan" di dalam sistem operasi "utama". Sebagai contoh, jika seseorang mempunyai sistem operasi MS Windows yang terpasang di komputernya, maka seseorang tersebut dapat pula menjalankan sistem operasi lain yang diinginkan di dalam sistem operasi MS Windows.
Kalau kita ingin mencicipi OS terbaru misalkan Linux atau ingin mencoba compatibilitas program yang kita buat di berbagai OS (Linux dan Windows) secara bersamaan ternyata ada cara mudah yakni dengan menggunakan Virtual Box. Dengan software ini kita bisa menjalankan OS di dalam OS. Maksudnya adalah kalau kita punya OS Windows XP (Host) maka di virtual Box kita bisa menginstal OS lain (guest) seperti Linux (kernel 2.6) ataupun Windows Vista, misalnya. Virtual Box ini mirip dengan VMware, software virtual machine.
1. Penginstalan Virtual box
i. Pastikan bahwa program Virtual box, sudah tersedia.
ii. Tentukan OSH Host yang kamu pakai apakah linux atau windows. Karena installernya beda.
iii. Install Virtual Box. Caranya sama dengan menginstal software pada umumnya.
iv. Buat Virtual Disk untuk Hardisk OS guest kita.
pilih File > Virtual Disk Manager.
Didalam Virtual Disk manager pilih New. Untuk OS guest PCLinux2007 saya memilih ukuran fix 3Gb.
v. Setelah selesai membuat Virtual Disk sekarang buat OS Guestnya. Pilih New dan ikuti wizardnya. Untuk Virtual Disknya pakai Virtual disk yang telak kita buat.
vi. Sekarang setting OS Guest kita tersebut. Yang terpenting adalah tentukan lokasi sumber OS guest kita.
select OS guest trus pilih setting > CD/DVD rom > centang Mount CD/DVD-Rom. karen sumber PClinux saya berupa ISO. maka saya pilih ISO image file.
vii. Jangan lupa setting boot order ke CD/DVD ROM.
caranya Setting > General > klik tab Advance. Pilih boot order
viii. Kembali ke menu utama. select OS guest kita dan klik start.
ix. Sekarang kamu siap menginstal OS Guest di Virtual Disk. Langkah-langkahnya sama seperti cara instal OS di komputer pada umumnya. Kalau kamu lebih suka Knoppix maka tidak perlu di install.
2. Cara sharing folder antara OS Host dengan OS Guest pada Virtual Box
i. Install Guest Addition terlebih dahulu.
ii. Ganti boot order di Virtual Box ke Disk virtual.
klik setting > genereal > pilih tab advance > boot order.
iii. Masih dalam setting menu,
pilih CD/DVD Rom > centang Mount CD/DVD drive > ISO image file dan browse ke C:\Program Files\innotek VirtualBox\VBoxGuestAdditions.iso
iv. Start OS Guest
v. Setelah masuk, buka Terminal dan ganti account ke Administrator dengan perintah SU
vi. Ganti directory ke tempat CD ROM di mount
vii. ketikkan perintah “sh ./VBoxLinuxAdditions.run” (tanpa tanda petik)
viii. restart OS guest.
3. Cara setting Folder agar bisa diakses oleh OS Guest
i. Pilih setting > Shared Folder > Add new folder. Browse folder di OS host yang ingin kamu share.
ii. Sekarang masuk ke OS guest kamu.
iii. Mount folder tadi ke Virtual disk kamu
caranya : ketikan di terminal “mount -t vboxsf [nama folder] [tujuan mount]“
contoh: nama folder lagu, dan ingin dimount di /media/lagu
“mount -t vboxsf lagu /media/lagu“
iv. Sekarang lihat isi folder /media/lagu
v. Jangan lupa aktifkan audio di Virtual Box nya jika ingin mendengarkan lagu lewat OS Guest.
Pilih setting > audio > Windows Direct Sound.
vi. Selesai
C. KESIMPULAN
a. VirtualBox adalah perangkat lunak virtualisasi, yang dapat digunakan untuk mengeksekusi sistem operasi "tambahan" di dalam sistem operasi "utama". Sebagai contoh, jika seseorang mempunyai sistem operasi MS Windows yang terpasang di komputernya, maka seseorang tersebut dapat pula menjalankan sistem operasi lain yang diinginkan di dalam sistem operasi MS Windows.